Cách kích hoạt và sử dụng Google Chat
Trò chuyện tương tác trong thời gian thực, được ví dụ bằng các ứng dụng như Slack, đã trở thành một cách phổ biến để giao tiếp giữa đồng nghiệp và bạn bè, đặc biệt là kể từ năm ngoái khi rất nhiều người trong chúng ta chuyển sang làm việc tại nhà.
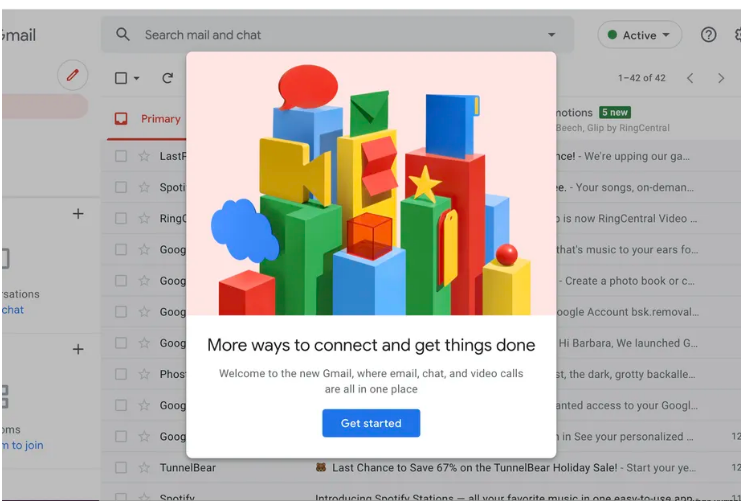
Google rõ ràng đã lưu ý đến điều này và đang chống lại Slack bằng cách sử dụng hai trong số các tính năng từ bộ ứng dụng Workplace của công ty - trò chuyện và không gian (trước đây được gọi là phòng) - và tích hợp chúng vào ứng dụng Gmail tiêu chuẩn của mình.
Google Chat cho phép bạn tổ chức các phiên trò chuyện với bạn bè và các nhóm bạn trên cơ sở thân mật hoặc chính thức. Trước đây có thể được thực hiện chỉ giữa hai người hoặc giữa một số người trong cái mà Google gọi là cuộc trò chuyện nhóm. Sau đó được thực hiện thông qua một khu vực riêng biệt mà Google hiện gọi là Không gian.
Vậy có gì khác biệt? Theo Google, trò chuyện chỉ đơn giản là một cách để hai hoặc nhiều người trò chuyện cùng nhau mà không cần bất kỳ thủ tục nào - ví dụ: nếu bạn muốn nói nhanh về nơi bạn sẽ hẹn ăn trưa, bạn sẽ tạo một cuộc trò chuyện nhóm giữa những người bạn của mình. Sau khi cuộc trò chuyện kết thúc, cuộc trò chuyện sẽ kết thúc và cuộc trò chuyện sẽ bị xóa sau năm ngày (nếu bạn đang sử dụng tài khoản cá nhân thay vì tài khoản Workspace).
Mặt khác, một không gian dành cho các cuộc trò chuyện lâu dài hơn. Mỗi không gian có tên riêng, vẫn có sẵn để mọi người rời đi và tham gia lại, sẽ gửi thông báo và có thể chia sẻ tệp. Đó là dành cho các công việc dự án, kế hoạch tổ chức tiệc hoặc bất kỳ hoạt động nào khác mà bạn muốn duy trì cuộc trò chuyện trong nhiều ngày, nhiều tuần hoặc lâu hơn.
Nếu điều này nghe có vẻ hữu ích với bạn, thì điều đầu tiên bạn cần làm là kích hoạt Google Trò chuyện cho tài khoản Gmail của mình. Hiện tại, ít nhất, bạn cần thực hiện điều đó một cách riêng biệt trên trình duyệt và trên thiết bị di động của mình.
KÍCH HOẠT TRÒ CHUYỆN TRÊN ỨNG DỤNG DI ĐỘNG
- Nhấn vào biểu tượng ba dòng ở góc trên cùng bên trái. Cuộn xuống và chọn “Cài đặt”.
- Chọn tài khoản của bạn
- Cuộn xuống “Chung”
- Nếu bạn đang sử dụng điện thoại Android, hãy chọn “Hiển thị các tab trò chuyện và không gian”. Nếu bạn đang sử dụng iPhone hoặc iPad, hãy bật "Hiển thị tab trò chuyện và không gian".
Ở cuối màn hình, thay vì chỉ có các biểu tượng Thư và Gặp gỡ, giờ đây bạn cũng sẽ có các biểu tượng Trò chuyện và Không gian.
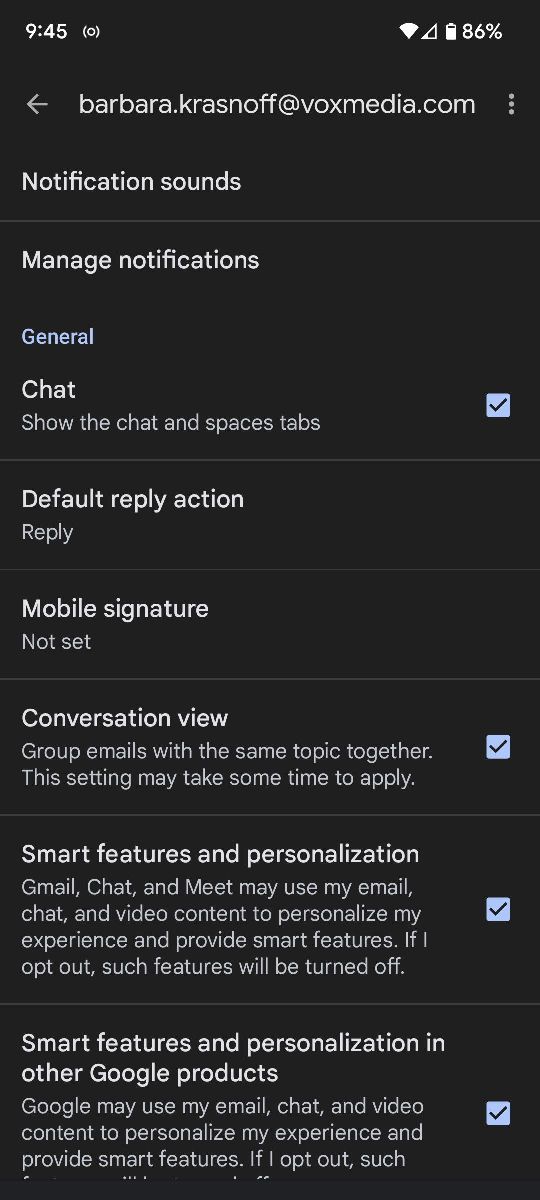 Kích hoạt Trò chuyện và Không gian trong phần Chung của Cài đặt
Kích hoạt Trò chuyện và Không gian trong phần Chung của Cài đặt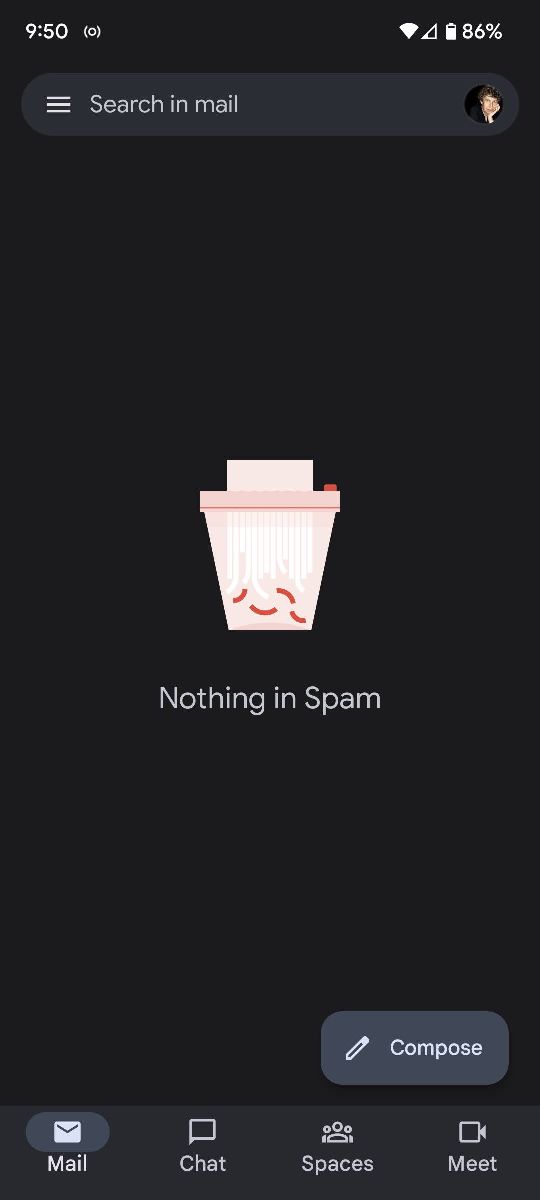 Bây giờ sẽ có bốn biểu tượng ở cuối ứng dụng Gmail của bạn.
Bây giờ sẽ có bốn biểu tượng ở cuối ứng dụng Gmail của bạn.
KÍCH HOẠT TRÒ CHUYỆN TRÊN TRÌNH DUYỆT
- Truy cập tài khoản Gmail của bạn và đi tới cài đặt (biểu tượng bánh răng ở góc trên bên phải)
- Chọn “Xem tất cả cài đặt”
- Ở menu trên cùng, chọn “Trò chuyện và gặp gỡ”
- Bạn có thể chọn “Google Chat”, “Hangouts cổ điển” và “Tắt”. Giả sử bạn muốn thử Trò chuyện, hãy nhấp vào đó.
- Thông thường, Trò chuyện sẽ xuất hiện ở bên trái màn hình Gmail của bạn, nhưng thay vào đó, bạn có thể chọn để nó xuất hiện ở bên phải
- Nhân tiện, “Trò chuyện và Gặp gỡ” cho phép bạn ẩn phần Gặp gỡ trong Gmail nếu bạn muốn
- Nhấp vào “Lưu thay đổi”
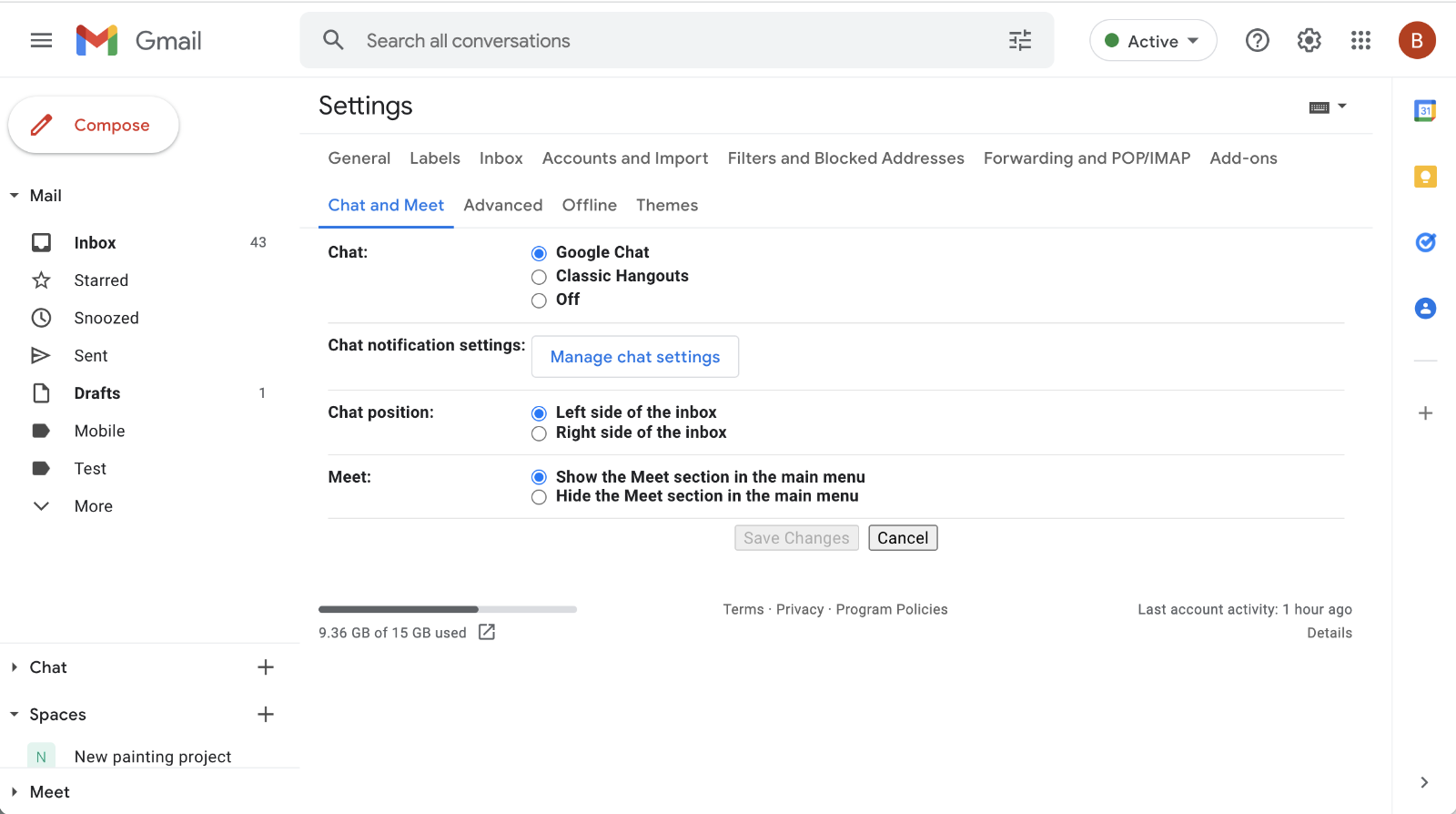
Trên trình duyệt của bạn, hãy vào Cài đặt và tìm phần “Trò chuyện và Gặp gỡ”.
Thay vì các hộp Meet và Hangouts trước đây ở bên trái màn hình Gmail của bạn, giờ đây bạn sẽ có hộp Trò chuyện, hộp Không gian và hộp Gặp gỡ. Mọi liên hệ mà bạn đã trò chuyện trước đây qua Hangouts sẽ xuất hiện trong hộp Trò chuyện mới; nhấp vào tên của họ và một cửa sổ bật lên nhỏ ở phía dưới bên trái sẽ hiển thị cho bạn những cuộc trò chuyện trước đó. (Lưu ý rằng nếu bạn đã chặn bất kỳ ai trong Hangouts trước đây, thì việc chặn đó sẽ không chuyển sang Trò chuyện.) Và lưu ý nút ở bên phải của hộp tìm kiếm cho phép bạn chọn hoạt động, vắng mặt hoặc không bị quấy rầy; bạn cũng có thể nhập trạng thái của riêng bạn.
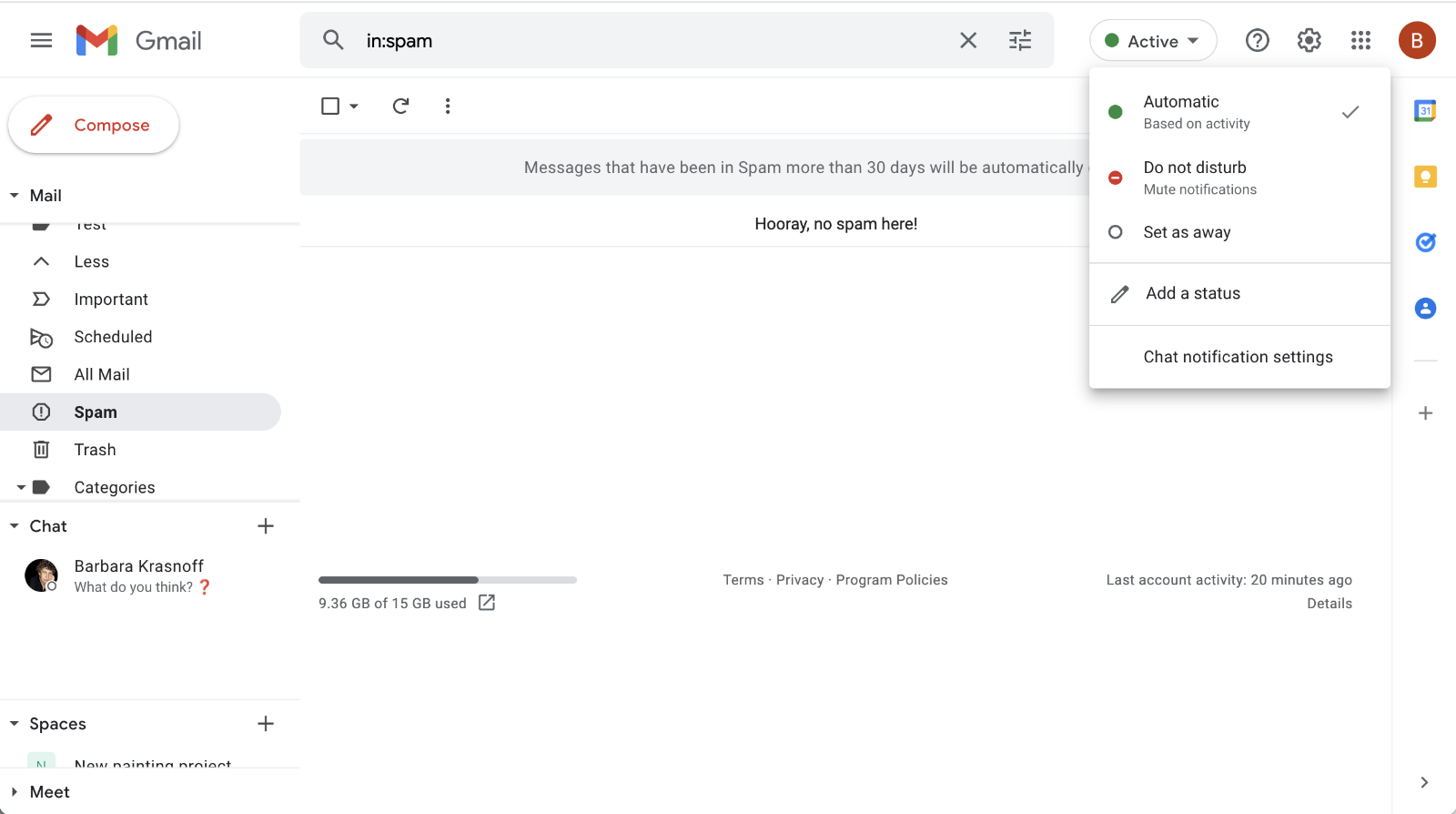
Một hộp ở phía trên bên phải cho phép bạn đặt trạng thái trò chuyện của mình.
GIỜ THÌ BẮT ĐẦU TRÒ CHUYỆN TRÊN WEB
- Để bắt đầu Trò chuyện mới, hãy nhấp vào dấu cộng ở các góc của hộp Trò chuyện hoặc Dấu cách. Bạn sẽ nhận được một menu thả xuống.
- Nếu bạn chỉ muốn trò chuyện với một người, hãy nhập tên của họ vào trường trên cùng và bạn sẽ được đưa vào một hộp trò chuyện bật lên nhỏ. (Bạn có thể tối đa hóa nó nếu muốn.) Nếu bạn muốn trò chuyện với nhiều người, hãy chọn “Cuộc trò chuyện nhóm”. Sau đó, bạn sẽ có thể liệt kê những người bạn muốn trò chuyện.
- Menu tương tự cũng cho phép bạn bắt đầu một không gian (nhiều hơn nữa sau này), duyệt qua các không gian hiện có hoặc tìm kiếm các yêu cầu tin nhắn (nói cách khác, tìm kiếm các yêu cầu trò chuyện trước đó từ những người khác).
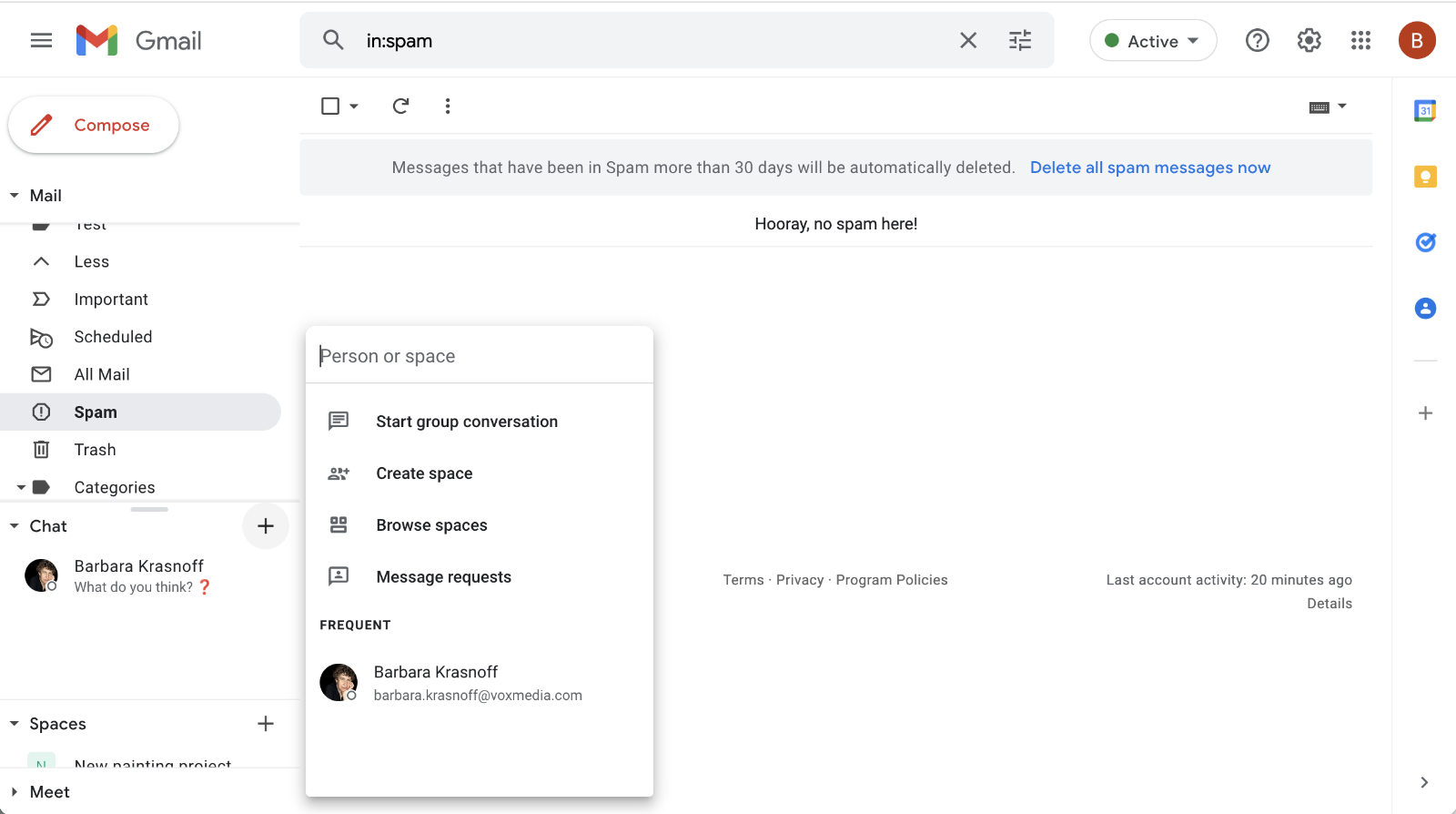
Bây giờ bạn sẽ tìm thấy Trò chuyện và Không gian ở cột bên trái.
BẮT ĐẦU TRÒ CHUYỆN TRÊN ỨNG DỤNG DI ĐỘNG
Nhấn vào biểu tượng Trò chuyện rồi vào cửa sổ bật lên “Trò chuyện mới” nhỏ ở góc dưới bên phải
Bạn có thể nhập tên của một người tại đây (sẽ có danh sách các địa chỉ liên hệ thường xuyên của bạn bên dưới các liên kết), hoặc bạn có thể tạo không gian hoặc duyệt qua các không gian hiện có.
Nếu bạn muốn tạo cuộc trò chuyện nhóm (nói cách khác là trò chuyện với nhiều người), trước tiên hãy nhập tên của người đầu tiên bạn muốn trò chuyện (hoặc chọn tên của họ từ danh sách thả xuống), sau đó nhấn trên biểu tượng nhóm sẽ xuất hiện trong cùng trường bạn đang nhập và thêm bất kỳ tên nào khác.
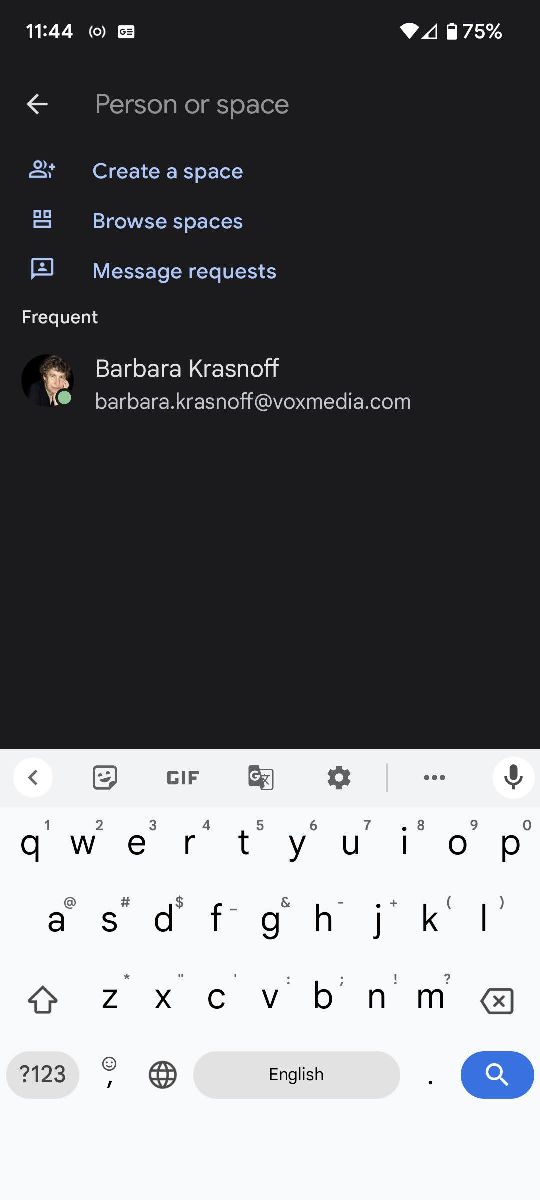 Sau khi nhấp vào “Trò chuyện mới”, bạn có thể tạo một cuộc trò chuyện hoặc không gian với một hoặc nhiều người.
Sau khi nhấp vào “Trò chuyện mới”, bạn có thể tạo một cuộc trò chuyện hoặc không gian với một hoặc nhiều người.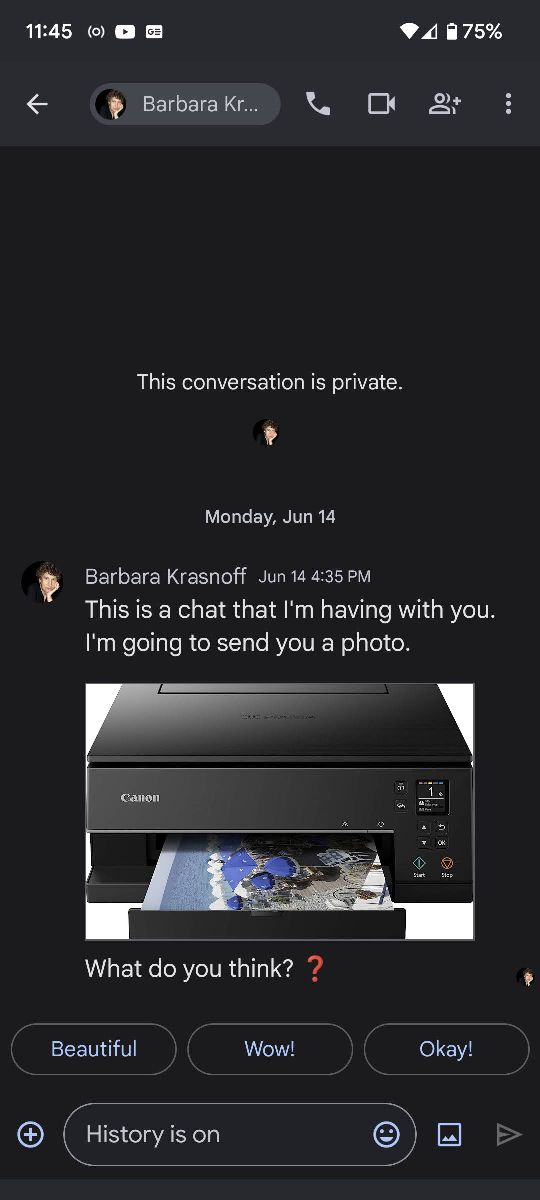 Bạn có thể đưa ảnh và tệp khác vào trong cuộc trò chuyện của mình.
Bạn có thể đưa ảnh và tệp khác vào trong cuộc trò chuyện của mình.
Những người được mời tham gia cuộc trò chuyện của bạn sẽ nhận được email có liên kết và sẽ có tùy chọn tham gia hoặc chặn cuộc trò chuyện đó; nếu họ đang tham gia Hangouts hoặc Trò chuyện, họ sẽ nhận được thông báo.
Cho dù bạn đang sử dụng web hay ứng dụng dành cho thiết bị di động, để thêm tin nhắn mới, hãy nhập vào trường ở cuối màn hình. Một loạt các biểu tượng (vị trí của chúng tùy thuộc vào việc bạn đang sử dụng ứng dụng web hay di động) cho phép bạn thêm biểu tượng cảm xúc hoặc ảnh, bắt đầu cuộc họp âm thanh hoặc video (về cơ bản là bắt đầu Google Meet) và lên lịch sự kiện, trong số những người khác. Trên ứng dụng dành cho thiết bị di động, nếu nhấn vào dấu cộng ở bên trái của trường dưới cùng, bạn sẽ được cung cấp một số thứ mà bạn có thể thêm vào tin nhắn trò chuyện của mình, bao gồm: ảnh GIF, lời mời trên lịch hoặc tệp Google Drive; trên ứng dụng web, hầu hết chúng đều có sẵn ở bên phải của trường.
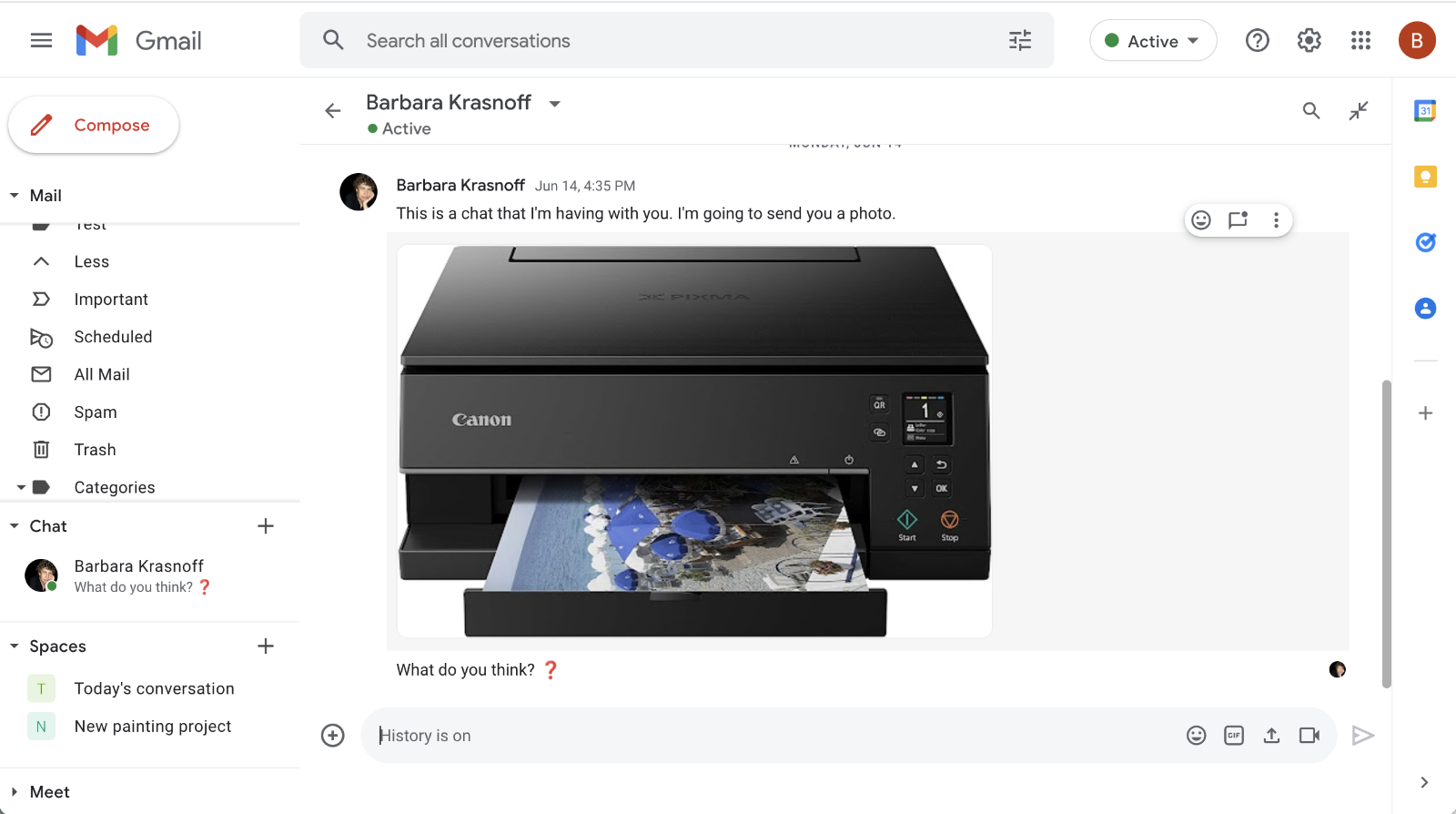 Sau khi mở rộng cuộc trò chuyện trên web, bạn cũng có thể thêm một số tính năng vào trò chuyện đó.
Sau khi mở rộng cuộc trò chuyện trên web, bạn cũng có thể thêm một số tính năng vào trò chuyện đó.
TẠO KHÔNG GIAN
- Trên web, chuyển đến hộp Trò chuyện hoặc hộp Dấu cách ở bên trái của Gmail và nhấp vào dấu cộng. Trong ứng dụng dành cho thiết bị di động, hãy nhấn vào biểu tượng Spaces.
- Chọn “Tạo không gian”.
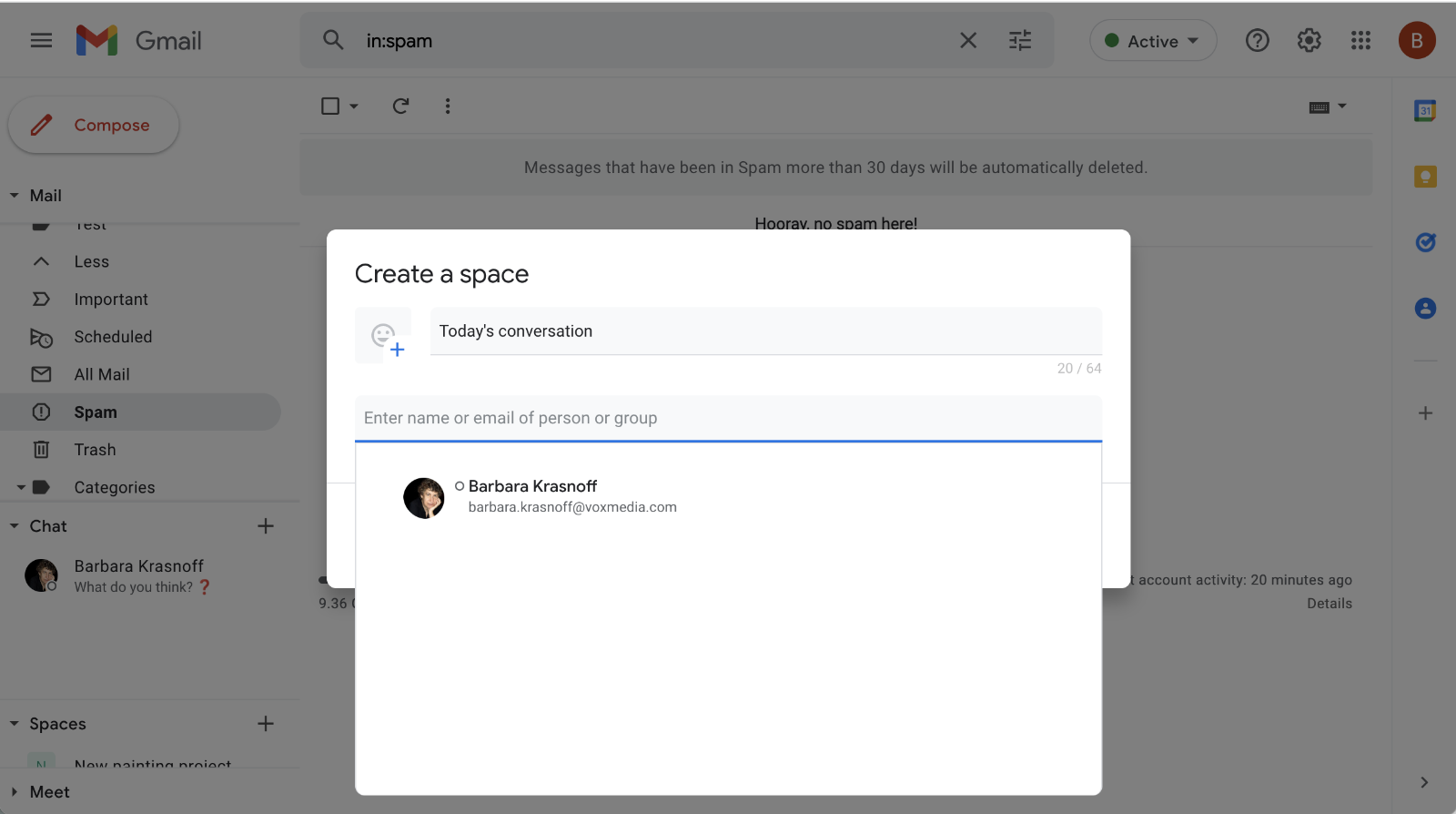
Khi bạn tạo một không gian, bạn đặt tên cho nó và thêm người tham gia.
- Tạo tên không gian và thêm những người bạn muốn thêm vào. (Nếu họ không có trong danh sách liên hệ của bạn, bạn có thể chỉ cần nhập địa chỉ email của họ.) Nhấp vào “Tạo”. Bạn sẽ được đưa vào không gian mới.
- Những người được mời sẽ nhận được một email có liên kết. Khi họ nhấp vào liên kết, họ sẽ được hiển thị không gian mới và có cơ hội tham gia hoặc chặn nó. (Nếu họ chưa tham gia Trò chuyện, họ sẽ nhận được thông báo từ Hangouts.)
- Để thêm một tin nhắn mới, hãy nhập vào trường ở cuối màn hình. Giống như Trò chuyện, một loạt biểu tượng ở bên phải trường (trên web) hoặc thông qua dấu cộng (trên thiết bị di động) cho phép bạn thêm biểu tượng cảm xúc, tải tệp lên, thêm tệp từ Google Drive, bắt đầu cuộc họp âm thanh hoặc video ( về cơ bản là khởi động Google Meet) và lên lịch sự kiện.
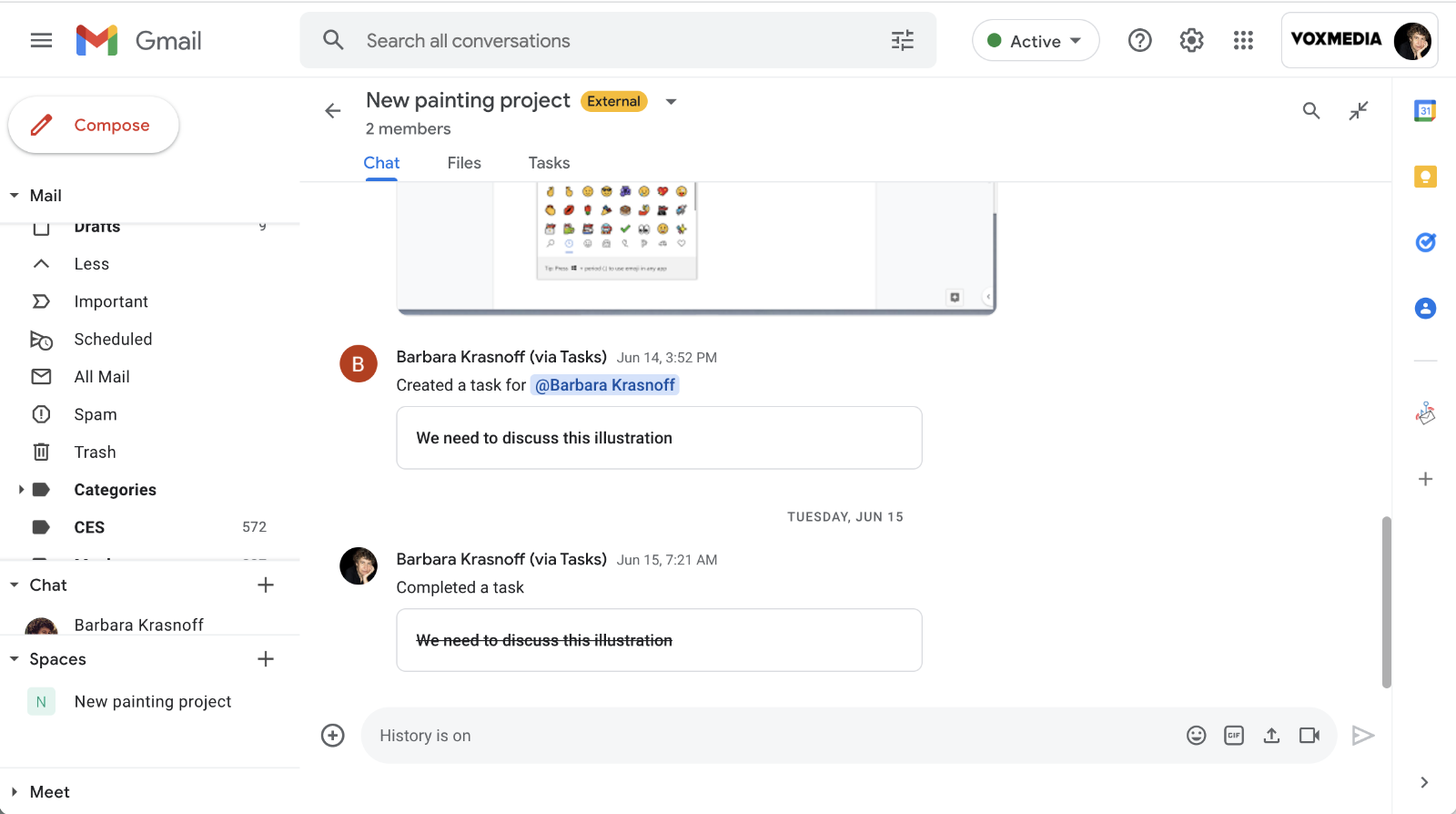
Không gian có thể bao gồm hình ảnh, biểu tượng cảm xúc và nhiệm vụ - nhưng nó không tạm thời như một cuộc trò chuyện.
Một số lưu ý về không gian: nếu bạn đã tạo không gian bằng tài khoản cá nhân (trái ngược với tài khoản doanh nghiệp), bất kỳ ai trong không gian đều có thể thay đổi tên của nó. Có một số quy tắc khác về việc sử dụng khoảng trắng có thể tìm thấy trên trang hỗ trợ của Google.
Tham khảo Theverge